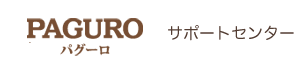01. 最初に必ず行う設定1
すでに入力されている内容は、サンプル見本ですので、消して入力してください。
★ まず、使う人の登録を行います。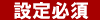
-
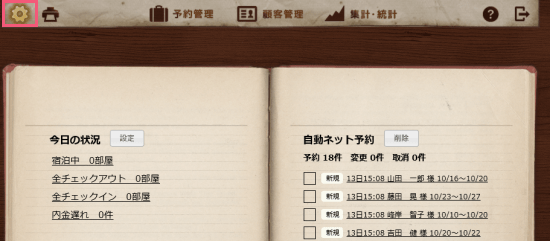
-
手順.1
ホーム画面の上部にある「設定」ボタンをクリックします。
-
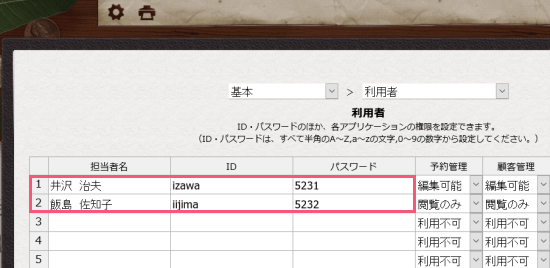
-
手順.2
「利用者」の登録をします。
名前、ID、パスワードを入力してください。IDとパスワードは半角英数字で入力してください。
-
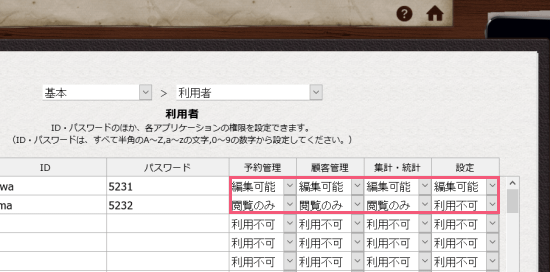
-
手順.3
権限を選択してください。
使う人によって適切に設定することで、誤操作等のトラブルを未然に防ぐことができます。
-
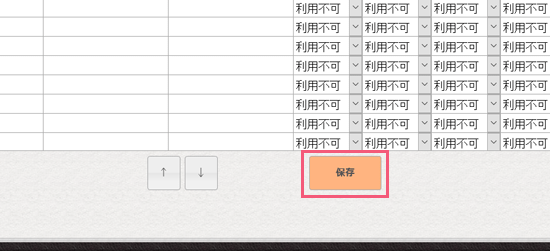
-
手順.4
「保存」ボタンをクリックして完了です。
★ 続いて、消費税の設定を行います。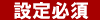
-
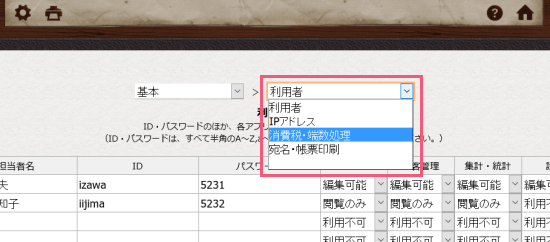
-
手順.1
画面上部の右のボタンをクリックして、「消費税・端数処理」を選択してください。
-
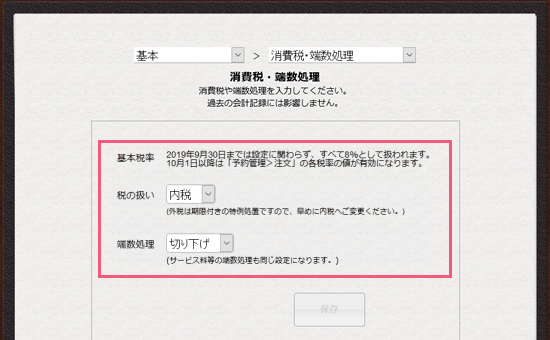
-
手順.2
内容を確認し、変更が必要であれば、選択してください。
-
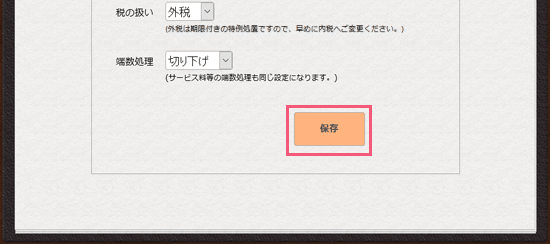
-
手順.3
「保存」ボタンをクリックして完了です。
★ 続いて、印刷の設定を行います。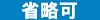
-
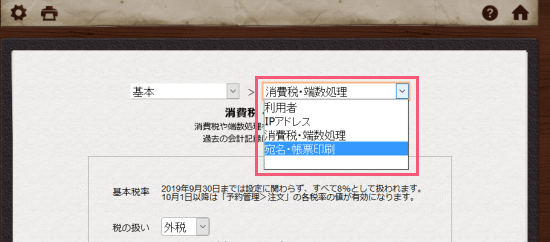
-
手順.1
画面上部の右のボタンをクリックして、「宛名・帳票印刷」を選択してください。
-
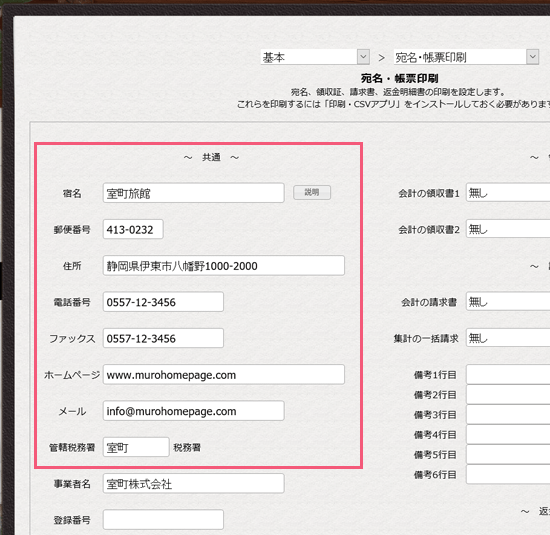
-
手順.2
画面左の方の宿名、住所、電話番号などを入力してください。印刷時に印字されます。
管轄税務署は、領収書の印紙税を申告納付している場合にかぎり、印紙の代わりに印字することができます。
印紙を貼り付けている場合は、設定する必要はありません。
事業者名の下にある登録番号は2023年まで使われません。
-
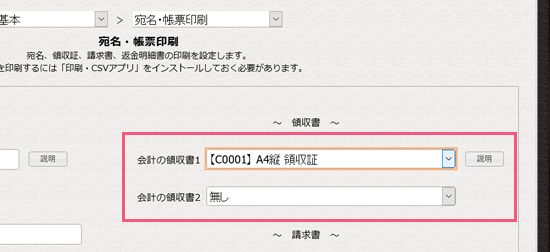
-
手順.3
「会計の領収書」を1つまたは、2つ選択してください。
フロント会計にて、ご宿泊者様にお渡しする領収書の様式です。
【説明】ボタンにて、様式の画像をご覧いただけます。
-
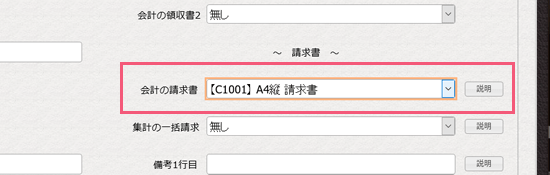
-
手順.4
「会計の請求書」を選択してください。
フロント会計にて、ご宿泊者様にお渡しする請求書の様式です
請求書をお渡ししていなければ、設定する必要はありません。
【説明】ボタンにて、様式の画像をご覧いただけます。
-
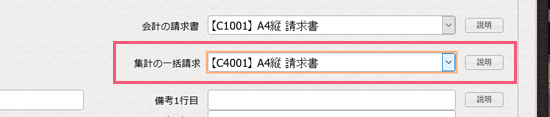
-
手順.5
「集計の一括請求」を選択してください。
集計にて、法人様等へまとめた請求書を作成する場合の様式です。
請求書をお渡ししていなければ、設定する必要はありません
【説明】ボタンにて、様式の画像をご覧いただけます。
-
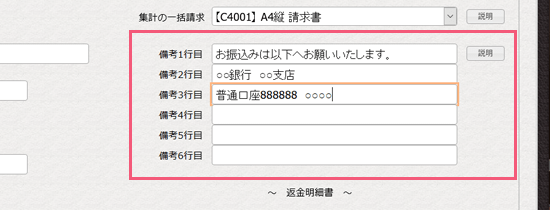
-
手順.6
請求書の「備考」を最大6行まで入力することができます
お支払方法や期日など、お知らせしたいことを請求書に添えることができます。
【説明】ボタンにて、印字例を画像でご覧いただけます。
-
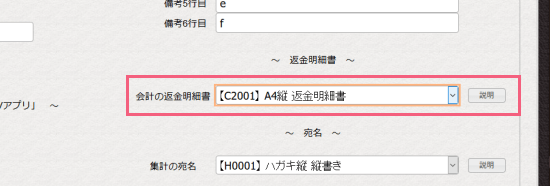
-
手順.7
「会計の返金明細書」を選択してください。
フロント会計にて、もしも、ご宿泊者様に返金する場合にお渡しする明細書の様式です。
【説明】ボタンにて、様式の画像をご覧いただけます。
-
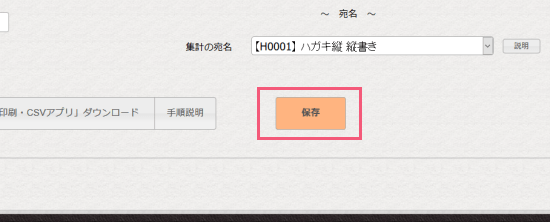
-
手順.8
「保存」ボタンをクリックして完了です。
-
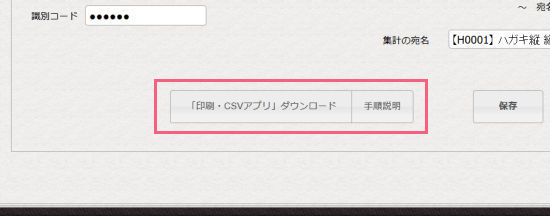
-
手順.9
なお、Windowsパソコンにて印刷を行うためには、あらかじめ「印刷アプリ」のインストールが必要です。
【印刷アプリについて】も併せてご覧ください。