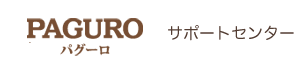設定|印刷アプリ
一般的なプリンターの場合は、このアプリをインストールするだけで印刷できます。
タブレット等からWindowsパソコンのこのアプリを経由して印刷することもできます。
レシートプリンターの場合は、WindowsパソコンとOPOSドライバーで接続されていて、「論理デバイス名」の設定が必要です。
(詳しくは機器の説明書をご参考ください)'
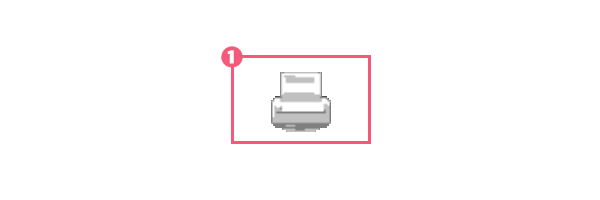
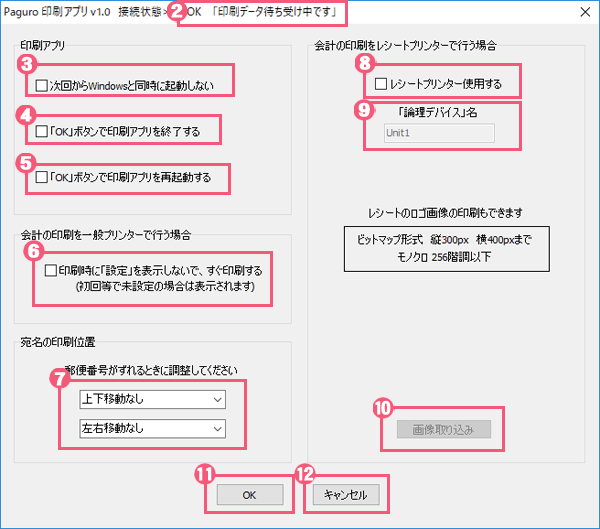
 設定を開く
設定を開く
設定を表示するには、画面右下の通知領域(タスクバー右側)のプリンターのアイコンをクリックしてください。
表示されていない場合は、隠れていますので、 マークをクリックしてアイコンを見つけてください。
マークをクリックしてアイコンを見つけてください。
 接続状態
接続状態
印刷アプリの現在の状態を表示しています。
 次回からWindowsと同時に起動しない
次回からWindowsと同時に起動しない
アプリを必要としなくなった場合にチェックを入れて「OK」ボタンで閉じてください。
次回のウィンドウズの起動から、印刷アプリは使用できなくなります。
再度、印刷アプリを使う場合はインストールをし直す必要があります。
 「OK」ボタンで印刷アプリを終了する
「OK」ボタンで印刷アプリを終了する
印刷アプリを終了する必要がある場合にチェックを入れてから「OK」ボタンで閉じてください。
即座に終了します。
 「OK」ボタンで印刷アプリを再起動する
「OK」ボタンで印刷アプリを再起動する
印刷が行えない等の異常時にお試しください。
 印刷時に「設定」を表示しないで、すぐ印刷する
印刷時に「設定」を表示しないで、すぐ印刷する
お会計の印刷時に設定画面を省いて、即座に印刷することができます。
チェックを入れるのは、試し刷り確認後をおすすめします。
尚、会計時の印刷以外、集計の宛名などには影響しません。
 宛名の印刷位置
宛名の印刷位置
宛名印刷時に郵便番号がズレていた場合に調整してください。
 レシートプリンター使用する
レシートプリンター使用する
レシートプリンターを使用しない場合は、チェックを外すようにしてください。
 「論理デバイス」名
「論理デバイス」名
データを送るプリンターを指し示す、仮名のようなものです。
プリンターの設定名(論理デバイス名)を入力してください。
プリンターメーカーの説明書もあわせてお読みください。
 画像取り込み
画像取り込み
レシートにロゴ画像を印刷する場合に設定してください。
 OK
OK
設定を保存して画面を閉じます。
 キャンセル
キャンセル
設定を保存しないで画面を閉じます。